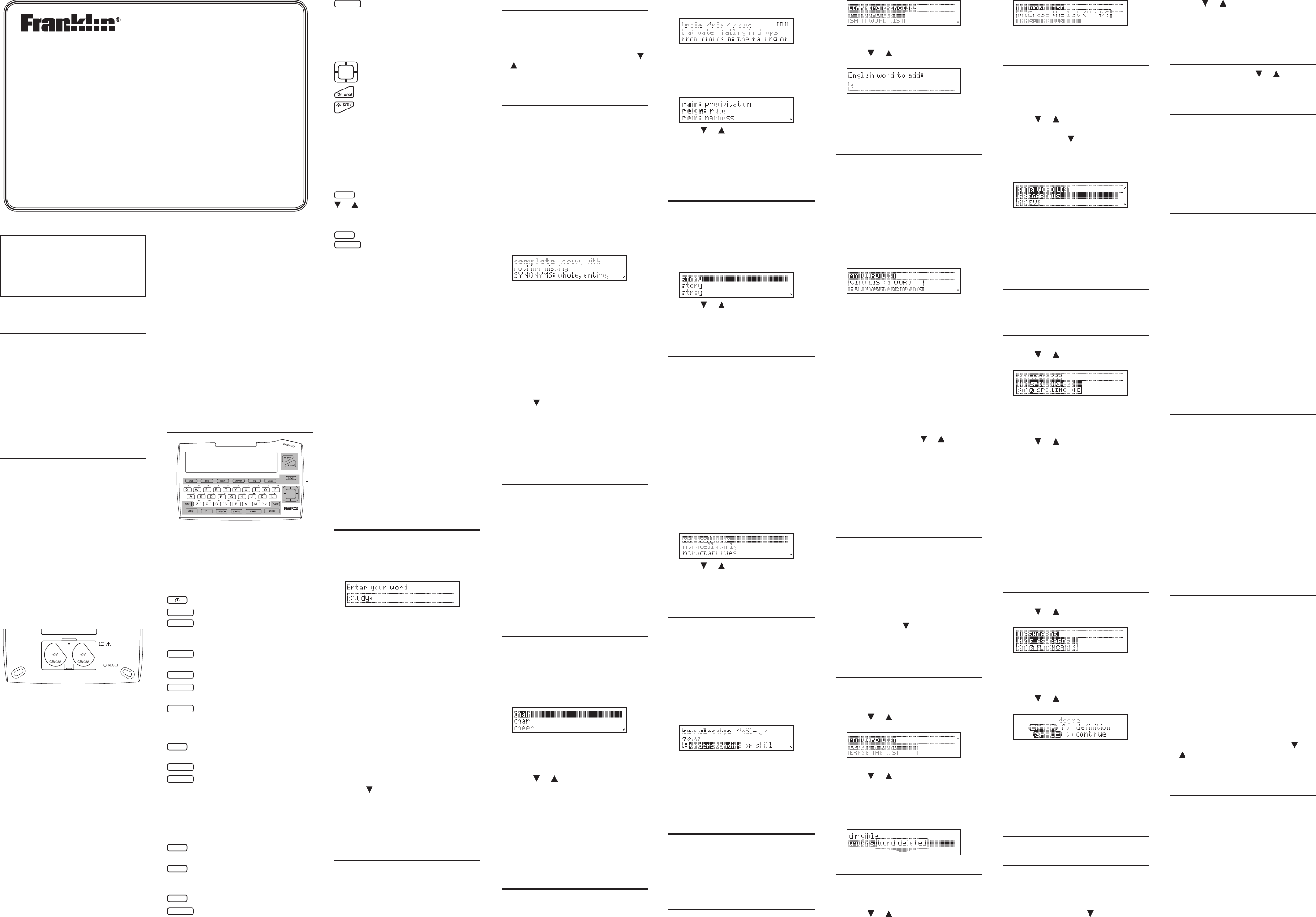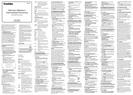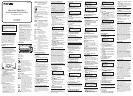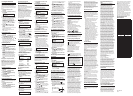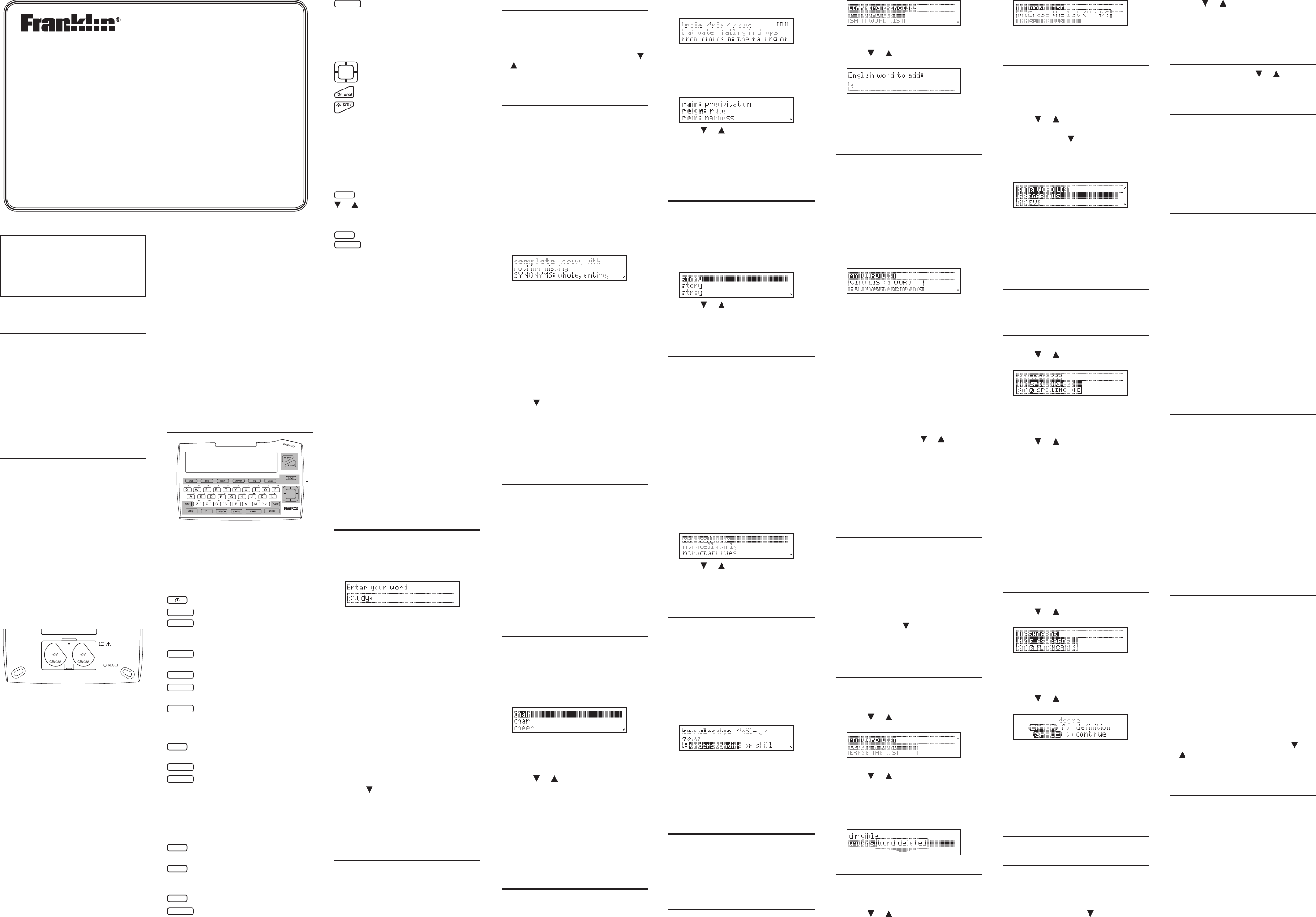
Please read the following safety warnings
and precautions before using your device.
Note: If this device is to be used by young
children, this User’s Guide should be read to
them by an adult and their use of the device
should be monitored. Failure to do so may
cause injury.
1. Getting Started
1.1 Using for the First Time
Your device is powered by two CR-2032,
3-volt lithium batteries. Before using the
device, gently pull the battery insulation
tab to remove it. Use a paper clip to
gently press the RESET button on the
back of the device. See “Resetting Your
Device” for details. Warning! Pressing
the reset button with more than light
pressure may permanently disable your
unit.
1.2 Installing/Replacing the
Batteries
Your MWD-460A is powered by two
CR-2032, 3-volt batteries. Follow these
instructions to install/replace them.
1. Turn the unit o and turn it over.
2. Gently push down on the tab under
the battery cover and ip the unit to
allow the cover to drop out.
Do not force the cover.
3. Remove the old batteries one at a
time.
Use a paper clip, if necessary, to
remove the old batteries.
Warning! When changing the
batteries, please remove and replace
one battery at a time. If you remove
both batteries at once, you may lose
any information you entered.
4. Install the batteries following
the +/- markings in the battery
compartment.
Important: Be sure that the batteries
are installed correctly. Wrong polarity
may damage the unit.
5. Replace the battery cover.
Warning!! If the batteries wear out
completely, if you take more than a few
seconds while changing the batteries,
or if you remove both batteries at the
same time, any user-entered information
may be erased. You should always
keep written copies of your important
information.
Battery Precautions
• CAUTION:Riskofexplosionifbatteryis
replaced by an incorrect type.
• Disposeofusedbatteriesaccordingtothe
instructions.
• Dierenttypesofbatteriesornewand
usedbatteriesshouldnotbemixed.
• Non-rechargeablebatteriesarenottobe
re-charged.Neverrechargebatteriesthat
come with the device.
• Rechargeablebatteriesaretoberemoved
from the device before being charged.
MWD-465
Merriam-Webster’s
Intermediate Dictionary
with Spell Correction
User’s Guide
www.franklin.com
• Rechargeablebatteriesareonlytobe
charged under adult supervision.
• Onlybatteriesofthesameorequivalent
type as recommended are to be used.
• Thesupplyterminalsarenottobeshort-
circuited.
• Donotexposebatteriestodirectheatortry
to take batteries apart. Follow the battery
manufacturer’s instructions for battery use.
• Alwaysremoveaweakordeadbattery
from the device.
• Toavoiddamagecausedbyleakageof
the battery uid, replace the battery or
batteries once every two years regardless
of how much the device has been used
during that time.
• Shouldabatteryleak,thedevicemay
become damaged. Clean the battery
compartment immediately, avoiding
contact with your skin.
• Keepbatteriesoutofreachofsmall
children. If swallowed, consult a physician
immediately.
1.3 Key Guide
2
3
1
1)MainKeys
2)FunctionKeys
3)DirectionKeys
Main Keys
Turnsthedeviceonoro.
dict
Goes to the dictionary.
thes
Goes to a word’s thesaurus
entry. If there is no active word,
goes to the word entry screen.
learn
GoestotheLearningExercises
menu.
games
Goes to the Games menu.
org
Cycles through the databank,
calculator, and the converter.
clock
Toggles between the home and
world clocks.
Function Keys
cap
Shifts to type capital letters and
punctuation marks.
help
Displays a help message.
?*
Goes to the Confusables® list. At
the word entry screen, types a ?
to stand for a letter in a word. At
a menu, displays a menu item.
At a dictionary entry, displays
the headword. In games, reveals
the word and forfeits the game.
back
Backs up, erases a letter, or turns
othehighlightatanentry.
space
At menus and dictionary entries,
pages down. At the Entry screen,
types a space.
menu
Goes to the main menu.
enter
Enters a word, selects an item, or
begins a highlight in an entry.
clear
In the dictionary, goes to the
word entry screen. In the
calculator, clears all entries. In
the converter and databank,
goes to its main menu.
Direction Keys
Moves in the indicated direction.
Goestothenextentry.
Goes to the previous entry.
Note: The ashing arrows on the right of
the screen show which arrow keys you
can press to move around menus or view
moretext.
Combination Keys
Hold down the rst key while pressing
the second.
cap
+ At a dictionary entry, goes to
the top or bottom of an entry.
At menus, goes to the top or
bottom of a list.
cap
+ At the word entry screen, types
an asterisk to stand for a series
of letters in a word. In games,
gives a hint or shues the
letters.
Calculator Keys
Q–P Types numbers.
A(1/x) Calculates a reciprocal.
S(√x) Calculatesasquareroot.
D(x
2
) Squaresanumber.
F(%) Calculates a percentage.
G(.) Inserts a decimal point.
H(+),J(-) Adds, subtracts, multiplies or
K(x),L(÷) divides numbers.
Z(+/-) Changes the number on the
screen to a negative or positive
number.
X(
) Adds the number on the screen
to the number stored in the
memory.
C(
) Subtracts the number on the
screen from the number stored
in the memory.
V(
) Recalls the number stored in the
memory.
B(
) Clears the memory.
2. Finding Denitions
It’s easy to look up a word in this
dictionary. Simply type it in at the word
entry screen.
1. Press DICT.
2. Type a word (for example, study).
To erase a letter, press BACK.
To type a capital, hold CAP and press
a letter key.
To look up a hyphenated word, type a
space in place of the hyphen.
3. Press ENTER to view the denition.
If a word has a thesaurus entry,
will ash in the upper right of the
screen. Press THES to view the word’s
thesaurus entry.
If a word has Confusables®,
will ash in the upper right of the
screen. Confusables are homonyms
and spelling variants that are easy
to confuse. Press ? to view any
Confusables.
Press LEARN to add the word to My
Word List.
4. Press or SPACE to scroll down
through the denition.
5. Press NEXT or PREV to view the next
or previous denition.
6. Press CLEAR to return to the word
entry screen.
2.1 Understanding Denitions
Entries may consist of headwords,
pronunciation information, parts of
speech,anddenitions.Otherformsof
the word may follow the headword. After
a denition, you may see a list of usage
examples.
2.2 Choosing Multiple Forms
Some words in the dictionary and
thesaurus have more than one form (e.g.
resume, resumé, résumé). When the word
you are looking up has multiple forms,
thedierentformsappearinalist.Use
or to highlight the form you want and
press ENTER to see its entry. To go back
to the Multiple Forms list, press BACK.
3. Finding Thesaurus Entries
You can nd thesaurus entries from
denitions and correction lists. If a
headword or highlighted word has a
corresponding thesaurus entry,
will
ash in the upper right of the screen.
1. Press DICT.
2. Type a word (for example, complete)
and press ENTER.
To erase a letter, press BACK.
To type a capital, hold CAP and press
a letter key.
To look up a hyphenated word, type a
space in place of the hyphen.
3. Press THES to view the thesaurus
entry.
Note: You can also press THES after
you type a word at the word entry
screen to go directly to a thesaurus
entry, if available.
If a word has Confusables®,
will ash in the upper right of the
screen. Confusables are homonyms
and spelling variants that are easy
to confuse. Press ? to view any
Confusables.
Press LEARN to add the word to My
Word List.
4. Press or SPACE to scroll down
through the entry.
5. Press NEXT or PREV to view the next
or previous entry, if available.
6. Press CLEAR to return to the word
entry screen.
3.1 Understanding Thesaurus
Entries
Entries may consist of headwords, parts
of speech, and a brief denition. Entries
may also contain groups of synonyms,
antonyms, idioms, and classmates.
Synonyms are words that have similar
meanings, e.g., happy/joyous. Antonyms
are words that have the opposite
meaning of the word being dened, e.g.,
happy/miserable. Idioms are common
phrases and usages related to the word
being dened, e.g., happy/full of cheer.
Classmates are words that are related in
some way to the word being dened, e.g.,
octagon/triangle; rectangle; pentagon....
4. Correcting Misspellings
If you misspell a word, don’t worry. It will
be corrected automatically. You can even
spell it phonetically.
1. Type a misspelled word (for
example, chear).
To erase a letter, press BACK.
2. Press ENTER.
If there is more than one word in the
correction list, you see the list. If there
is only one correct word, you go to the
denition.
3. Press or to highlight a
correction.
4. Press ENTER to view its dictionary
entry.
Press THES to view its thesaurus
entry, if available. Press ? to view
Confusables®, if available.
To go back to the correction list, press
BACK.
5. Press CLEAR when nished.
5. Finding Confusables®
Confusables® are homonyms and spelling
variants that are easy to confuse. If a
headword or highlighted word has
Confusables,
will ash in the upper
right of the screen.
1. Type a word (for example, rain) and
press ENTER.
2. Press ?.
Confusables are displayed with
identifying words.
3. Press ENTER to highlight the rst
word.
4. Press or to move the highlight
to the word you want.
5. Press ENTER to search for a
denition.
6. Press CLEAR to return to the word
entry screen.
6. Finding a Letter in a Word
If you are uncertain about how to spell a
word,typeaquestionmark(?)inplaceof
each unknown letter.
1. Press DICT.
2. Type a word with ?s (for example,
st??y).
3. Press ENTER.
4. Press or to move the highlight
to the word you want and press
ENTER to view its denition.
5. Press CLEAR when nished.
6.1 Word Finding Tips
You can also use ?s to help solve
crosswordpuzzles.Forexample,you
can search for a ve-letter word whose
second letter is h and last letter is w. Enter
?h??w to see possible answers.
7. Finding a Series of Letters
Tondprexes,suxes,andotherparts
of words, type an asterisk (✽) in a word.
Each asterisk stands for a series of letters.
Note: If you type an asterisk at the
beginning of a word, it may take a little
while to nd the matching words.
1. Type a word with an asterisk (for
example, intra✽).
To type an asterisk, hold CAP and
press ?.
2. Press ENTER.
3. Press or to move the highlight
to the word you want and press
ENTER to view its denition.
4. Press CLEAR when nished.
8. Highlighting Words
Another way to look up words is by
highlighting them in dictionary entries,
thesaurus entries or word lists. Then
you can nd their denitions, thesaurus
entries, Confusables®, or add them to My
Word List.
1. At any text, press ENTER to start the
highlight.
Toturnthehighlighto,pressBACK.
2. Press the arrow keys to highlight a
word.
3. Do one of the following:
To … Press …
dene the word ENTER
view a thesaurus entry THES
view Confusables ?
add to My Word List LEARN
9. Using My Word List
You can save up to 40 words in My Word
List for personal study or review. My Word
List is saved between sessions unless your
batteries run out of power or your device
is reset.
9.1 Adding Words from the
Learning Exercises Menu
1. Press LEARN.
2. My Word List is highlighted. Press
ENTER to select it.
3. Press or to highlight Add a
Word, if necessary, and press ENTER.
4. Type a word.
5. Press ENTER to add the word.
6. Press CLEAR when done.
9.2 Adding Words from the
Word Entry Screen
You can add words to My Word List
directly from the word entry screen.
1. Press CLEAR.
2. Press DICT, if necessary, to go to the
word entry screen.
3. Type the word you want to add
to your word list (for example,
understanding).
4. Press LEARN.
Your selection is included in the menu
item.
5. Press ENTER to add the word.
6. Press CLEAR to return to the word
entry screen.
Adding Highlighted Words
You can also add words to My Word List
from denitions and correction lists. First
highlight a word and then press LEARN.
Add “your word” will be highlighted. Press
ENTER to add the word.
Adding Words Not in This
Dictionary
When you add a word not in this
dictionary, you have two options: Add
Anyway and Cancel. Use or to
highlight the option you want and then
press ENTER.
Caution: Adding words that are not in
this dictionary uses considerably more
memory than adding words that are. If
you add only words that are not in this
dictionary, My Word List may contain as
few as 10 words.
9.3 Viewing My Word List
1. Press LEARN.
2. My Word List is highlighted. Press
ENTER to select it.
View List: ... will be highlighted.
Note: View List: Empty is displayed and
Add a Word is highlighted if the list is
empty.
3. Press ENTER to view the list.
4. Press SPACE or to read the list.
5. Press ENTER to view the highlighted
word’s dictionary entry.
9.4 Removing a Word from My
Word List
1. Press LEARN.
2. My Word List is highlighted. Press
ENTER to select it.
3. Press or to highlight Delete a
Word.
4. Press ENTER.
5. Press or to highlight to the
word you want to delete and press
ENTER.
The message “Word deleted” appears
on the screen and the word is
removed from My Word List.
9.5 Erasing My Word List
1. Press LEARN.
2. My Word List is highlighted. Press
ENTER to select it.
3. Press or to highlight Erase the
List and then press ENTER.
4. Press Y to erase the list or press N to
cancel.
10. Using the SAT® Word List
The SAT® word list is available to you to
review and learn English words like those
you might nd on the Scholastic Aptitude
Test.
1. Press LEARN.
2. Press or to highlight SAT® Word
List and press ENTER.
Press SPACE or to scroll through
the SAT® word list. You can also type a
letter to go to the rst word beginning
withthatletter.Forexample,typegre
to highlight gregarious.
Press ENTER at any word to view
its denition. Press THES to view its
thesaurus entry, if available. Press
BACK to return to the list.
* SAT is a registered trademark of the College Entrance
Examination Board, which was not involved in the
production of, and does not endorse, this product.
11. Using Learning Exercises
You can test your spelling skills and
improve your vocabulary with Learning
Exercises.
11.1 Spelling Bee
1. Press LEARN.
2. Press or to highlight Spelling
Bee and press ENTER.
You can choose My Spelling Bee which
uses words from My Word List or SAT®
Spelling Bee which uses words from
the SAT® word list.
3. Press or to highlight the one
you want and press ENTER.
A word will ash on the screen for you
to spell.
4. Type in the word you just saw and
press ENTER to see if you spelled it
correctly.
5. Press ENTER to see the denition of
the word.
Press BACK to return to Spelling Bee.
Press LEARN to add an SAT® word to
My Word List.
6. Press SPACE for a new word.
7. Press CLEAR when done.
11.2 Flashcards
1. Press LEARN.
2. Press or to highlight Flashcards
and press ENTER.
You can choose My Flashcards which
uses words from My Word List or SAT®
Flashcards which uses words from the
SAT® word list.
3. Press or to highlight the one
you want and press ENTER.
A word will be displayed on the screen
for you to study or dene. If needed,
press ENTER to see the denition.
Press BACK to return to Flashcards.
Press LEARN to add an SAT® word to
My Word List.
4. Press SPACE for a new a word.
5. Press CLEAR when done.
12. Playing the Games
You have nine fun games to choose from.
12.1 Changing Game Settings
Before you play, you can choose the skill
level, which determines how easy or
dicultagameis.
1. Press GAMES.
2. Press CAP and then to highlight
Game Settings and press ENTER.
3. Press or to highlight a new skill
level.
4. Press ENTER to save the new level.
OrpressBACK to return to the Games
menu without changing the skill level.
12.2 Selecting a Game
In the Games menu, use or to
highlight the game you want and then
press ENTER.
12.3 Getting Help in the Games
During any game you can read
instructions by pressing HELP.
Inanygame,exceptTic-Tac-Toe, you can
get a hint by holding CAP and pressing
? or reveal the game word or words by
pressing ?.
Note: If you reveal the game word or
words, you lose the round.
12.4 Hangman
Dictionary Hangman uses all the words
in the dictionary for the game. SAT®
Hangman uses only the words in the SAT®
word list and My Word List Hangman uses
the words you entered in My Word List. The
rules for all three games are the same.
Hangman selects a mystery word and
challenges you to guess it letter by letter.
The letters of the mystery word are
hiddenbyquestionmarks.Thenumberof
guesses remaining is indicated by #s.
Type letters that you think are in the
mystery word. If you are correct, the letter
appears in place of the corresponding
questionmarkormarks.HoldCAP and
press ? to reveal a letter. Press ? to end a
round and reveal the word. Press DICT
to see the denition of the word. Press
BACK to return to Hangman.
12.5 Jumble
As in Hangman, the three Jumble games
drawfromthethreedierentlists.
Dictionary Jumble uses all the words in
the dictionary for the game. SAT® Jumble
uses only the words in the SAT® word list
and My Word List Jumble uses the words
you entered in My Word List. The rules for
all three games are the same.
Jumble tests your ability to unscramble
letters and form words. Jumble shows a
series of letters. Type words made from
these letters and then press ENTER. Hold
CAP and press ? to shue the letters in
the root word. Press ? to end a round and
reveal the word(s). To see the denition of
a particular word, press DICT. Press BACK
to return to Jumble.
12.6 Anagrams
Anagrams challenges you to nd all of the
words that can occur within a selected
word. Each letter can only be used as
many times as it appears in the selected
word. Each anagram must be a specied
minimum length. This will ash on the
screen before each game. The number of
possible anagrams is shown on the right
side of the screen.
Type an anagram and then press ENTER.
Use the arrow keys to view anagrams
you’ve already entered. Hold CAP and
press ? to shue the letters in the
selected word. Press ? to end a round
and reveal the word or words. To see the
denition of a particular word, use
or to move the highlight to the word
you want and press DICT. Press BACK to
return to Anagrams.
12.7 Tic-Tac-Toe
In Tic-Tac-Toe, your challenge is to get
three X’s in a row before your opponent
cangetthreeO’sinarow.
You can choose to play 1 Player Tic-Tac-Toe
in which you play against the computer
or 2 Player Tic-Tac-Toe in which you play
against a friend.
Use the arrow keys to move your X to
the spot that you want and then press
ENTER. Then your opponent, either the
computer or a friend, will place an O. The
game ends when one side places three in
a row or if there is a tie.
or
?*